安裝Android & Appium測試環境 (Windows)

這篇會介紹如何在Windows系統安裝所有Android自動化測試環境
包括Appium、Android手機與模擬器
建立Android測試環境可分成三部分:
Part1: 準備 Android測試環境
- 安裝 Python
- 安裝 Java
- 安裝Androdi studio
- 設定Android模擬器
- 設定Android手機
Part2: 安裝 Appium GUI Server
- 安裝Appium GUI Server
- 設定GUI Server啟動Android模擬器
- 設定GUI Server啟動Android手機
Part3: 安裝 Appium Console Server
- 安裝Node.js
- 安裝Appium Console server
- 啟動Appium Console server
安裝與設定 Python
- 到官方網站下載 Python 3.6
https://www.python.org/downloads/


- 設定 Python 環境變數
新增一個系統變數PYTHONPATH3, 加上路徑
C:\Python36;C:\Python36\Tools\scripts;C:\Python36\DLLs;C:\Python36\Lib; C:\Python36\libs;C:\Python36\Scripts
- 將
;%PYTHONPATH3%加入到Path 環境變數

- 驗證Python 安裝
在CMD中輸入python -V驗證是否安裝成功

- 安裝Pycharm for Python IDE開發環境
到JetBrain官網下載Pycharm
https://www.jetbrains.com/pycharm/download/#section=mac
安裝與設定 Java
- 開啟瀏覽器, 搜尋 Download jdk 8
下載Windows x64後完成安裝

- 建議將你的JDK和JRE分開來安裝在獨立的路徑 ex. C:\Java

- 設定JAVA環境變數
我的電腦右鍵 > 內容 > 進階系統設定 > 環境變數
新增使用者變數輸入
JAVA_HOME C:\Java\jdk1.8.0_65

- 設定PATH 環境變數路徑
找到系統變數裡的path
在後面加上; 再輸入C:\Java\jdk1.8.0_65\bin

- 重新啟動Terminal, 輸入
java -version
確認java有正確設定

安裝 Android Studio
- 下載Android Studio最新版本
https://developer.android.com/sdk/index.html

- 安裝完成後啟動Setup Wizard
指定Android sdk安裝路徑C:\Android\sdk

- Setup Wizard會配置下載其他套件

- 設定Android 環境變數
開啟環境變數設定, 先增加一個系統變數ANDROID_HOME

接著在Path環境變數分別加上這些路徑
C:\Android\sdk\tools
C:\Android\sdk\platform-tools
%ANDROID_HOME%

- 在命令提示字元輸入 adb, 確認能找到環境變數

設定Android模擬器
- 開啟Android Studio, 從Config開啟SDK manager

--
- 依照想測的環境去安裝不同版本的SDK

- 接著啟動AVD Manager
我們需要新增一個Android Project

- 第一次開啟專案會出現提示有些元件還沒安裝
我們需要打開每個提示安裝直到沒有出現錯誤訊息

- 從Tools > Android > 啟動AVD Manager

- 新增一個新的模擬器, 選擇Pixel

- 下載Android 6.0 system image

如果你在這裡出現提示要開啟Hyper-V 請你跟我這樣做...
安裝Intel Hardware Accelerated Execution Manager
這個套件是可以用GPU加速模擬器的執行速度
- 重新啟動電腦進入Bios
- 找到VTx or VTd相關選項, 改成
Enabled

重新開機後再進行下一步
- 從清單啟動Virtual device

安裝 Appium client for Python
寫python test script要用到的Librarypip install Appium-Python-Client
設定Android手機
- 開啟手機上的工程模式

- 將手機用usb傳輸線連接到Mac上
檢查可以用adb tool與手機溝通ade devices
安裝Appium GUI Server
- 搜尋download Appium desktop
下載Appium-Desktop

- 啟動Appium desktop
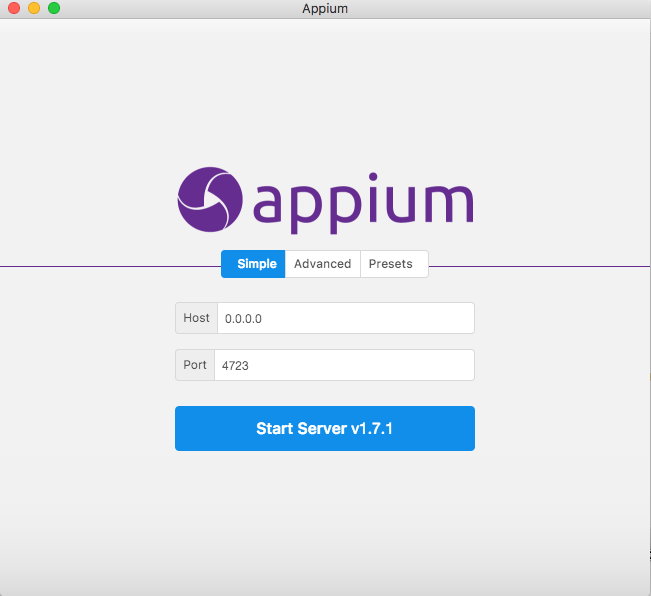
由Appium GUI Server啟動Android模擬器
- 啟動Appium-Desktop
- Start Server
- 按右上角Search
- 開啟Android模擬器
- 輸入
adb devices檢查device id

- 輸入Desired Capabilities設定
"platformName": "Android", "platformVersion": "6.0", "deviceName": "emulator-5554", "noReset": true, "app": >".../ApiDemos-debug-2014-08.apk", "autoAcceptAlerts": true
- 驅動Android模擬器開啟測試App

由Appium GUI Server啟動Android手機
- 將Android手機接上Mac
- 輸入
adb devices檢查device id
- 輸入Desired Capabilities設定
"platformName": "Android", "platformVersion": "5.1", "deviceName": "OPPO A39", "noReset": true, "app": >".../ApiDemos-debug-2014-08.apk", "autoAcceptAlerts": true
- 驅動Android手機開啟測試App
安裝與設定 Appium Console Server
我們之後寫的腳本都是要去啟動command line的Appium Server- 下載並安裝Node.js
https://nodejs.org/en/download/

--
- 使用Node指令安裝appium server
npm install -g appium
- 安裝appium-doctor
npm install -g appium-doctor
- 啟動appium console server
appium

以上就是所有Appium在Windows環境的所有安裝步驟
Comments
Post a Comment